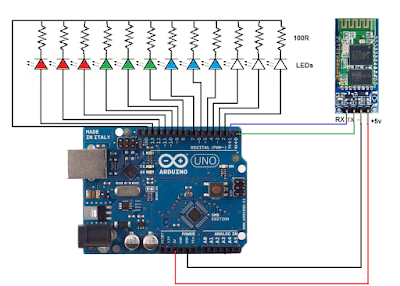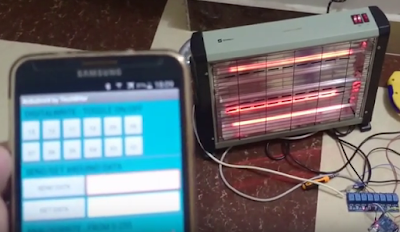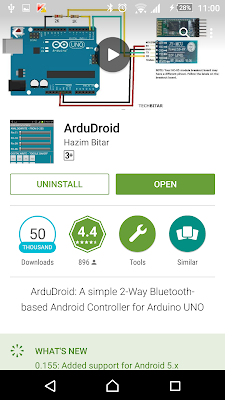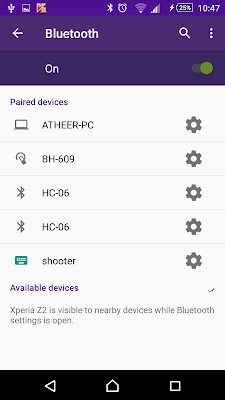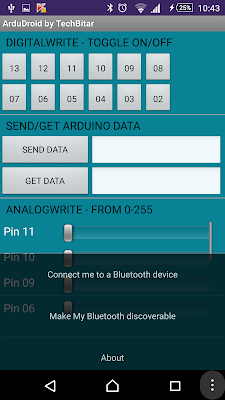You can run some electric appliances (AC load) or some LED lamps(DC load) by Bluetooth from your mobile using Arduino.
Parts list:
Arduino board https://goo.gl/XR3mXG
Resistor 100 ohm(12pcs) (Resistor kit https://goo.gl/p4JvQY)
Relay module 8 channel https://goo.gl/G5Uf3S
LED (12pcs) https://goo.gl/SPCY5o
Bluetooth module HC-06 https://goo.gl/hQfuXz
Adapter 9v 1A https://goo.gl/xL3ZCi
Breadboard https://goo.gl/rGuHzY
Connecting Wires https://goo.gl/BVC3pM
IMPORTANT NOTES:
1-RX pin of bluetooth module connected to TX of arduino board and the TX pin of bluetooth module connected to RX of arduino board.
2-You must use 9v adapter rather than 9v battery when you use relay channel module because the battery become empty quickly.
3-When you want upload the programming code to arduino board, first remove the RX and TX pins.
4-Old versions of arduino program can't used for this project so you have to install new version of arduino program from arduino site for free.
Mobile and Bluetooth module pairing steps:
1-In first you must install ArduDroid app. on your mobile from Google play.
2-go to Bluetooth devices menu in your mobile, find the HC-06 and insert the 4 numbers pass-code. usually 1234 or 0000. then pair the mobile with the Bluetooth module
3-open the app. and click on "connect me to a Bluetooth device"
4-now you can click on the pin number for run the load (LED or relay) that connected to that pin.
Parts list:
Arduino board https://goo.gl/XR3mXG
Resistor 100 ohm(12pcs) (Resistor kit https://goo.gl/p4JvQY)
Relay module 8 channel https://goo.gl/G5Uf3S
LED (12pcs) https://goo.gl/SPCY5o
Bluetooth module HC-06 https://goo.gl/hQfuXz
Adapter 9v 1A https://goo.gl/xL3ZCi
Breadboard https://goo.gl/rGuHzY
Connecting Wires https://goo.gl/BVC3pM
IMPORTANT NOTES:
1-RX pin of bluetooth module connected to TX of arduino board and the TX pin of bluetooth module connected to RX of arduino board.
2-You must use 9v adapter rather than 9v battery when you use relay channel module because the battery become empty quickly.
3-When you want upload the programming code to arduino board, first remove the RX and TX pins.
4-Old versions of arduino program can't used for this project so you have to install new version of arduino program from arduino site for free.
Mobile and Bluetooth module pairing steps:
1-In first you must install ArduDroid app. on your mobile from Google play.
2-go to Bluetooth devices menu in your mobile, find the HC-06 and insert the 4 numbers pass-code. usually 1234 or 0000. then pair the mobile with the Bluetooth module
3-open the app. and click on "connect me to a Bluetooth device"
4-now you can click on the pin number for run the load (LED or relay) that connected to that pin.
Please subscribe to my YouTube channel here:
https://www.youtube.com/c/EngMousaalkaabi?sub_confirmation=1
https://www.youtube.com/c/EngMousaalkaabi?sub_confirmation=1
#define START_CMD_CHAR '*'
#define END_CMD_CHAR '#'
#define DIV_CMD_CHAR '|'
#define CMD_DIGITALWRITE 10
#define CMD_ANALOGWRITE 11
#define CMD_TEXT 12
#define CMD_READ_ARDUDROID 13
#define MAX_COMMAND 20 // max command number code. used for error checking.
#define MIN_COMMAND 10 // minimum command number code. used for error checking.
#define IN_STRING_LENGHT 40
#define MAX_ANALOGWRITE 255
#define PIN_HIGH 3
#define PIN_LOW 2
String inText;
void setup() {
Serial.begin(9600);
Serial.println("ArduDroid 0.12 Alpha by TechBitar (2013)");
Serial.flush();
}
void loop()
{
Serial.flush();
int ard_command = 0;
int pin_num = 0;
int pin_value = 0;
char get_char = ' '; //read serial
// wait for incoming data
if (Serial.available() < 1) return; // if serial empty, return to loop().
// parse incoming command start flag
get_char = Serial.read();
if (get_char != START_CMD_CHAR) return; // if no command start flag, return to loop().
// parse incoming command type
ard_command = Serial.parseInt(); // read the command
// parse incoming pin# and value
pin_num = Serial.parseInt(); // read the pin
pin_value = Serial.parseInt(); // read the value
// 1) GET TEXT COMMAND FROM ARDUDROID
if (ard_command == CMD_TEXT){
inText =""; //clears variable for new input
while (Serial.available()) {
char c = Serial.read(); //gets one byte from serial buffer
delay(5);
if (c == END_CMD_CHAR) { // if we the complete string has been read
// add your code here
break;
}
else {
if (c != DIV_CMD_CHAR) {
inText += c;
delay(5);
}
}
}
}
// 2) GET digitalWrite DATA FROM ARDUDROID
if (ard_command == CMD_DIGITALWRITE){
if (pin_value == PIN_LOW) pin_value = LOW;
else if (pin_value == PIN_HIGH) pin_value = HIGH;
else return; // error in pin value. return.
set_digitalwrite( pin_num, pin_value); // Uncomment this function if you wish to use
return; // return from start of loop()
}
// 3) GET analogWrite DATA FROM ARDUDROID
if (ard_command == CMD_ANALOGWRITE) {
analogWrite( pin_num, pin_value );
// add your code here
return; // Done. return to loop();
}
// 4) SEND DATA TO ARDUDROID
if (ard_command == CMD_READ_ARDUDROID) {
// char send_to_android[] = "Place your text here." ;
// Serial.println(send_to_android); // Example: Sending text
Serial.print(" Analog 0 = ");
Serial.println(analogRead(A0)); // Example: Read and send Analog pin value to Arduino
return; // Done. return to loop();
}
}
void set_digitalwrite(int pin_num, int pin_value)
{
switch (pin_num) {
case 13:
pinMode(13, OUTPUT);
digitalWrite(13, pin_value);
break;
case 12:
pinMode(12, OUTPUT);
digitalWrite(12, pin_value);
break;
case 11:
pinMode(11, OUTPUT);
digitalWrite(11, pin_value);
break;
case 10:
pinMode(10, OUTPUT);
digitalWrite(10, pin_value);
break;
case 9:
pinMode(9, OUTPUT);
digitalWrite(9, pin_value);
break;
case 8:
pinMode(8, OUTPUT);
digitalWrite(8, pin_value);
break;
case 7:
pinMode(7, OUTPUT);
digitalWrite(7, pin_value);
break;
case 6:
pinMode(6, OUTPUT);
digitalWrite(6, pin_value);
break;
case 5:
pinMode(5, OUTPUT);
digitalWrite(5, pin_value);
break;
case 4:
pinMode(4, OUTPUT);
digitalWrite(4, pin_value);
break;
case 3:
pinMode(3, OUTPUT);
digitalWrite(3, pin_value);
break;
case 2:
pinMode(2, OUTPUT);
digitalWrite(2, pin_value);
break;
}
}
#define END_CMD_CHAR '#'
#define DIV_CMD_CHAR '|'
#define CMD_DIGITALWRITE 10
#define CMD_ANALOGWRITE 11
#define CMD_TEXT 12
#define CMD_READ_ARDUDROID 13
#define MAX_COMMAND 20 // max command number code. used for error checking.
#define MIN_COMMAND 10 // minimum command number code. used for error checking.
#define IN_STRING_LENGHT 40
#define MAX_ANALOGWRITE 255
#define PIN_HIGH 3
#define PIN_LOW 2
String inText;
void setup() {
Serial.begin(9600);
Serial.println("ArduDroid 0.12 Alpha by TechBitar (2013)");
Serial.flush();
}
void loop()
{
Serial.flush();
int ard_command = 0;
int pin_num = 0;
int pin_value = 0;
char get_char = ' '; //read serial
// wait for incoming data
if (Serial.available() < 1) return; // if serial empty, return to loop().
// parse incoming command start flag
get_char = Serial.read();
if (get_char != START_CMD_CHAR) return; // if no command start flag, return to loop().
// parse incoming command type
ard_command = Serial.parseInt(); // read the command
// parse incoming pin# and value
pin_num = Serial.parseInt(); // read the pin
pin_value = Serial.parseInt(); // read the value
// 1) GET TEXT COMMAND FROM ARDUDROID
if (ard_command == CMD_TEXT){
inText =""; //clears variable for new input
while (Serial.available()) {
char c = Serial.read(); //gets one byte from serial buffer
delay(5);
if (c == END_CMD_CHAR) { // if we the complete string has been read
// add your code here
break;
}
else {
if (c != DIV_CMD_CHAR) {
inText += c;
delay(5);
}
}
}
}
// 2) GET digitalWrite DATA FROM ARDUDROID
if (ard_command == CMD_DIGITALWRITE){
if (pin_value == PIN_LOW) pin_value = LOW;
else if (pin_value == PIN_HIGH) pin_value = HIGH;
else return; // error in pin value. return.
set_digitalwrite( pin_num, pin_value); // Uncomment this function if you wish to use
return; // return from start of loop()
}
// 3) GET analogWrite DATA FROM ARDUDROID
if (ard_command == CMD_ANALOGWRITE) {
analogWrite( pin_num, pin_value );
// add your code here
return; // Done. return to loop();
}
// 4) SEND DATA TO ARDUDROID
if (ard_command == CMD_READ_ARDUDROID) {
// char send_to_android[] = "Place your text here." ;
// Serial.println(send_to_android); // Example: Sending text
Serial.print(" Analog 0 = ");
Serial.println(analogRead(A0)); // Example: Read and send Analog pin value to Arduino
return; // Done. return to loop();
}
}
void set_digitalwrite(int pin_num, int pin_value)
{
switch (pin_num) {
case 13:
pinMode(13, OUTPUT);
digitalWrite(13, pin_value);
break;
case 12:
pinMode(12, OUTPUT);
digitalWrite(12, pin_value);
break;
case 11:
pinMode(11, OUTPUT);
digitalWrite(11, pin_value);
break;
case 10:
pinMode(10, OUTPUT);
digitalWrite(10, pin_value);
break;
case 9:
pinMode(9, OUTPUT);
digitalWrite(9, pin_value);
break;
case 8:
pinMode(8, OUTPUT);
digitalWrite(8, pin_value);
break;
case 7:
pinMode(7, OUTPUT);
digitalWrite(7, pin_value);
break;
case 6:
pinMode(6, OUTPUT);
digitalWrite(6, pin_value);
break;
case 5:
pinMode(5, OUTPUT);
digitalWrite(5, pin_value);
break;
case 4:
pinMode(4, OUTPUT);
digitalWrite(4, pin_value);
break;
case 3:
pinMode(3, OUTPUT);
digitalWrite(3, pin_value);
break;
case 2:
pinMode(2, OUTPUT);
digitalWrite(2, pin_value);
break;
}
}